How to Create a Quiz Funnel That Converts (Step-by-Step)
[ad_1]
Looking for a fresh way to engage your audience and boost conversions? Quiz funnels might be just what you need.
This smart marketing tool combines the appeal of online quizzes with the effectiveness of marketing funnels.
In this guide, we’ll show you how to create an effective quiz funnel from start to finish. You’ll learn to craft engaging questions, design results pages that convert, and integrate your quiz into your overall marketing strategy.
Whether you’re new to quiz marketing or looking to improve your current approach, you’ll find practical tips to help you succeed. Ready to dive in? Let’s get started on your quiz funnel journey.
How to Turn Your Quizzes into Real Conversion Generators
Quizzes can be more than sources of entertainment or commitment-free engagement.
You can turn this tool into a great way to connect your audience to an offer that matches their exact preferences or needs.
It might sound a little unconventional, but trust me, this marketing strategy could be what you need to bump up your conversion rates.
Here’s why I’m excited about quiz funnels, and why you should be too:
In this guide, we’ll show you how to craft quizzes that entertain and convert. With the right tools, you can set up this system easily.
Whether you’re aiming to grow your email list, segment your audience more effectively, or find an innovative way to present your products or services, I believe quiz funnels offer an exciting avenue to explore.
Start Here if You Need to Build Your Landing Pages
I’m a fan of working “backwards”. Basically, this means having all your materials ready before building the actual funnel. In this section, I’ll guide you through preparing your landing pages for the “Results” part of the quiz funnel.
But if you already have your pages and want to jump straight to building your quiz, just click this link.
1. Use a Landing Page Plugin to Build Impressive Pages
Creating good landing pages is easier with the right tools. A landing page plugin can help you build pages without needing to code. Thrive Architect is a solid option to consider.
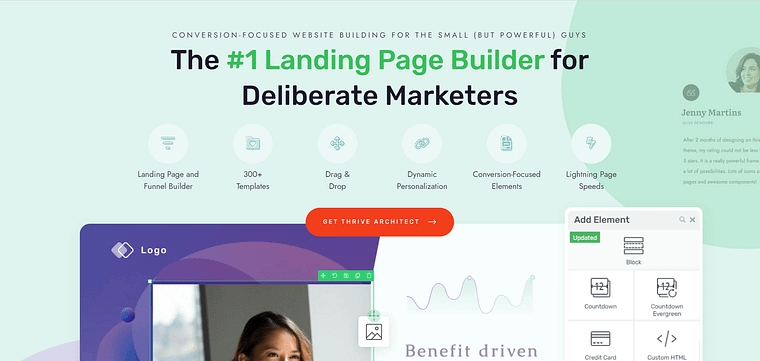
This landing page plugin is a solid choice for building your webinar funnel, and here’s the why: it’s designed to be super user-friendly.
With its intuitive drag-and-drop interface, Thrive Architect you saves you from struggling with complex code, making the creation of sleek landing pages, including your registration, confirmation, and thank you pages, a breeze.
Thrive Architect isn’t just easy to use; it’s designed with your business growth in mind.
The tool is packed with features specifically geared towards generating leads and sales.
From standout call-to-action sections to drive conversions, to building trust with testimonial sections, every element is there to help you increase sign-ups and strengthen your credibility.
Plus, its seamless integration with leading email marketing and CRM platforms streamlines your workflow, allowing you to effortlessly automate your email sequences and keep your target market engaged.
2. Create a New Page and Launch Thrive Architect
To start working on a landing page, create a new page in the WordPress Dashboard first and then launch Thrive Architect.

A menu will pop up with four options:

You have the option to choose a completely blank template, where you can design your landing pages from scratch, or the option to use a pre-built landing page from our library of templates.
Building with Page Templates
If designing isn’t your strong suit, or you’d prefer to create your landing pages as fast as possible, then I recommend going the template route. You have a selection of professionally-designed pages to choose from and customize to your liking.

Landing page template sets in Thrive Architect
But if you want a bit more freedom than what page templates offer, we have another option for you: Block Templates.
Building with Block Templates
Thrive Architect’s block templates are pre-designed sections you can easily add to your pages with just a click. These templates are made up of various elements like text boxes, images, contact forms, and buttons, all arranged in visually appealing layouts.

More Block Templates in Thrive Architect
You can quickly create your own landing pages from scratch, using these block templates, or use a combination of a page template and these blocks to create custom pages faster.
The point here is: you’re in control. Thrive Architect gives you the freedom to create your landing pages the way you want them to be.
3. Start Building Your Landing Page
As you build your landing page, make sure to make it as attention-grabbing as possible – with supporting copy to sell the value of your offer.
I always recommend starting your pages with an eye-catching hero section, complete with headlines that stand out and copy that seals the deal.
Next, build on the attention with a solid features and benefits section, or a compelling story to show your potential customers that you understand their problems and know how to fix them (check out this tutorial to learn how to get your copywriting right).
Don’t forget to add testimonials to your landing pages and other forms of social proof to show people that you’re a trustworthy business and you know what you’re doing.
Once you’ve got your landing pages built and published, it’s time to move on to building the actual quiz.
Building Your Actual Quiz Funnel (Step-by-Step)
1. Download and Install Your Quiz Tool: Thrive Quiz Builder
Thrive Quiz Builder stands out as an excellent choice for creating your quiz funnel. This tool offers everything you need to create solid online quizzes.

It’s the perfect balance of simplicity, quality, and functionality.
With this tool, you can easily create a WordPress quiz quickly, without needing any coding skills.
Customize Your Interactive Quizzes to Perfection
Want to create a WordPress quiz that truly stands out?
This plugin gives you everything you need to make any type of quiz look exactly the way you want. Choose from a huge range of colors, fonts, images, and videos to create a quiz that’s totally on-brand.
And if design isn’t your strong suit, no worries! The plugin comes with a selection of professionally designed templates that’ll make your quizzes look great.
Generate Leads and Grow Your Email List on Autopilot
One of the best things about this WordPress quiz maker is how easy it makes growing your email list and generating leads.
This quiz maker plugin works seamlessly with all the popular email marketing services out there, so you can collect valuable contact info from your quiz-takers without breaking a sweat.
Get All the Info of Your Quiz’s Performance
Want to know how your quizzes are performing and what people think of them?

Clear reports you can easily understand
This quiz plugin has got you covered with its reporting and analytics features. You can track all the important stuff like completion rates, lead generation, and social shares, so you can tweak your quizzes to get the best results possible.
The Perfect Tool to Create Quizzes that Convert
Whether you’re a WordPress beginner or a seasoned pro, this quiz maker plugin has everything you need to create a solid quiz funnel.
No need to pay for extra add-ons.
With its extensive features, integrations, and top-notch customer support, it’s the go-to quiz maker plugin for WordPress users who want to harness the power of quizzes and take their website or business to the next level.
2. Choose a Quiz Type
In Thrive Quiz Builder, choose the “Build from Scratch” option:

Give your quiz a name and then in the quiz type option, pick the category quiz:
Now add your categories by typing them in the “Add category” field and hitting enter for each.

We’ll also set the feedback to none:

3. Choose a Quiz Style
Thrive Quiz Builder offers a variety of eye-catching templates to help you create an aesthetically pleasing quiz. Follow the tour guide to choose a template that aligns with your branding.

4. Add Your Questions and Answers
Now let’s add our quiz questions! 10 simple multiple choice questions is a good target. Remember that the goal of your quiz is to get people to your sales page so don’t make your quiz takers feel like they’re taking a complicated exam.

Out of the 10 multiple choice questions you set up, you’ll need at least one question that sorts your quiz takers into the right quiz result category! You can do this by assigning the categories you created to the appropriate question answer:

Make sure to connect your questions after adding them all in the question manager. When you’re done hit the save and exit button:

Creating Engaging Questions That Lead to Action
Your questions do triple duty. They need to engage users, keep them interested, and steer them towards outcomes that align with what you offer. Well-crafted questions don’t just entertain – they subtly guide users towards solutions.
How to Nail It: Aim for 5-10 questions total. Keep them concise, clear, and relevant. Here’s what each question should do:
-
Build curiosity: Create interest in the results. Use language that hints at valuable insights to come.
-
Keep it simple: Use straightforward language. Limit choices to 3-5 options that are easy to distinguish.
-
Relate to your offerings: Frame questions around problems your product or service solves. Include options that reflect different aspects of your solutions.
Pro Tips: Mix up your question types to keep things interesting. Include at least one question that helps you segment your audience for future targeting. Consider adding images or GIFs to make your quiz more visually engaging.
5. Add an Opt-in Gate
Most people who see your sales page won’t buy.
That’s why we’re adding an opt-in gate to your quiz.
The opt-in gate allows you to collect quiz taker emails, which enables you to send follow-up sales messages.
Anyone who opts in via this opt-in gate will automatically be tagged with their quiz result in your email marketing service (in this example, it will be one of the four categories).
However, the goal of the quiz is to get people to the sales page. Which is why we’ll add a “skip this step” link that allows people to see the result (aka the sales page) — even if they’re not willing to give their email address.
To set this up, click on the plus button next to the opt-in Gate in the quiz structure:

Then click on “manage” to start editing the opt-in gate:
This will give you the option to edit the opt-in gate content and even to create A/B testing variations of your opt-in gate to create the ultimate quiz lead magnet.
We’ll not cover the opt-in gate A/B testing option right now, so let’s just edit the one variation we’re creating:

This will open the visual editor.
You’ll see a generic opt-in gate with a “skip this step” link that allows quiz takers to go to the results page without giving their email:

This is the generic opt-in gate before adding dynamic content
However, what we’re trying to do here is have personalized opt-in gates for each result category rather than just a single generic opt-in gate.
To build this, click on the plus button in the top right of the narrow right sidebar and look for the “dynamic content” element:

Drag and drop the dynamic content element in the “Thrive Quiz Builder page”
Drag and drop the dynamic content element in the “Thrive Quiz Builder page”
Drag and drop this element on the page — above the headline, but inside the “Thrive Quiz Builder Page” element:

The moment you add the dynamic content element you’ll see the option to add content based on result categories
You’ll see that you automatically get 4 instances of this dynamic content box. One for each result category you created in the quiz.
The purple indicates that you’re currently editing the “Affiliate Marketer” category.
Everything we add inside this dynamic content box (while this first category is purple), will only show to a quiz taker for that specific result.
Because we want all the elements from the generic opt-in gate, you can drag them all inside the dynamic content box and simply change the title to match our category.
And don’t forget to connect your email marketing service with the lead generation form!
Don’t worry about modifying the action after sign up as this form will automatically send your leads to the correct results sales page associated with the quiz category they ended up with.
Now click on the second category (in green) and use the “import content” function to quickly create a copy of the first category opt-in gate.
Adjust the title and you’re good to go.
Do this for each Category:

Each category has it’s own opt-in gate
When you’re done, save your work and close the tab
6. Link Each Category Result to The Sales Page
Now that we have the quiz questions and the dynamic opt-in gate set up, it’s time to assign the correct results page redirects.
In the quiz structure, select the URL redirect option for the results page:

Choose the URL Redirect option to send people to your sales pages after taking the quiz
This will bring you to a screen where you can assign each URL you want to redirect quiz takers to based on the results of their quiz:

Choose the “Redirect to content on the site” option and search for the title of the respective sales page you created for a given category (in this instance, “Result: Consultant”).
Make sure to set a sales page URL for each category.
That’s it! Your quiz is now ready to be shown on your website.
Let’s now add it on the quiz landing page.
Bonus: Create Your Quiz Landing Page
Create a new page on your site. Make this a blank page.
Now in Thrive Architect, search for the quiz element and drag and drop it on the page:

Add the Quiz element to the quiz landing page
This will allow you to search for the quiz by name.
Save and publish the page.
Next Steps: Perfect Your Sales Pages with These Tips
Great job setting up your quiz funnel! Now let’s take those sales pages to the next level. Here are five practical tips to turn more quiz takers into happy customers:
-
Add Social Proof Matching: Display testimonials or case studies that align with the quiz taker’s results. If someone’s quiz indicates they’re a small business owner, show success stories from similar clients. It helps potential customers see themselves in your solution.
-
Implement a Progress Bar: Add a visual progress indicator on your sales page. It shows quiz takers how close they are to unlocking their full personalized solution, encouraging them to complete the purchase process.
-
Offer a Quick Win: Provide an immediate, actionable tip based on their quiz results, right on the sales page. This gives instant value and builds trust, making them more likely to invest in your full offering.
-
Use Quiz-Specific FAQs: Create a section of frequently asked questions tailored to common concerns for each quiz outcome. This anticipates and addresses potential objections before they become roadblocks to purchase.
-
Add a “Why This is Right for You” Section: Create a bulleted list of reasons why your product or service is perfect for them, based on their quiz answers. This reinforces the personalized nature of your offer and strengthens your value proposition.
Try out these strategies and see how they work for you. Remember, it’s all about creating a sales experience that feels tailored and valuable. Keep testing and tweaking – that’s how you’ll find what really clicks with your audience!
Wrapping Up: Your Quiz Funnel Journey
Well, there you have it! We’ve walked through the ins and outs of creating a quiz funnel that not only engages your audience but also drives real results. From crafting compelling questions to designing high-converting sales pages, you’re now armed with the knowledge to make your quiz funnel shine.
Remember, the key is to keep testing and refining. What works for one audience might not work for another, so don’t be afraid to experiment and learn from your results.
If you’re ready to put these ideas into action, check out tools like Thrive Quiz Builder for creating your quizzes and Thrive Architect for those key landing pages. They’re designed to make the process smoother and more intuitive, even if you’re not a tech whiz.
Now, it’s your turn. Take these strategies, run with them, and watch as your quiz funnel transforms curious visitors into eager customers. Happy quiz building!
[ad_2]
منبع:totalwptheme


