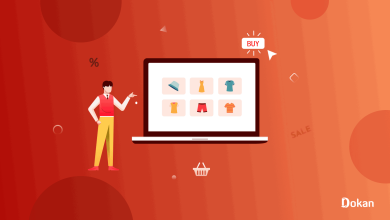کد را به هدر و پاورقی اضافه کنید
[ad_1]
مدیریت یک وب سایت وردپرس آسان است تا زمانی که شخصی از شما بخواهد با کد کار کنید. سپس همه شرط ها خاموش می شوند.
با سازندگان وب سایت هوش مصنوعی و سازندگان صفحه کشیدن و رها کردن، می توانید اکثر وظایف وب سایت را بدون دست زدن به کد انجام دهید.
تا زمانی که نیاز به اضافه کردن Google Analytics، ReCaptcha، فیسبوک پیکسل یا موارد مشابه داشته باشید.
خوشبختانه، کار با کد بسیار ساده تر از چیزی است که فکر می کنید و ما آن را ثابت می کنیم.
ما قصد داریم شما را از طریق 5 روش ساده برای افزودن کد به سربرگ و پاورقی وب سایت خود راهنمایی کنیم.
هنگامی که کارمان تمام شد، دیگر هرگز به اضافه کردن کد به وردپرس فکر نمیکنید!
چرا کد را به هدر یا پاورقی اضافه کنید؟
چند دلیل وجود دارد که ممکن است نیاز به اضافه کردن کد به هدر یا پاورقی خود داشته باشید:
- Google Analytics را متصل کنید: یک دلیل رایج برای اضافه کردن کد به هدر، پیوند دادن است گوگل آنالیتیکس به وب سایت شما. در حالی که افزونه هایی وجود دارند که این کار را انجام می دهند، گاهی اوقات اضافه کردن دستی آن بهتر است.
- فیس بوک پیکسل را اضافه کنید: فیس بوک پیکسل سایت شما را به حساب فیسبوک شما متصل می کند، معمولاً برای تبلیغات و تجزیه و تحلیل. در حالی که افزونههایی وجود دارند که میتوانند این کار را نیز انجام دهند، معمولاً اضافه کردن کد خود سریعتر و سادهتر است.
- تأیید مالکیت وب سایت: اگر در حال ثبت یک سایت جدید در Google هستید یا می خواهید از کپچا استفاده کنید، ممکن است از شما خواسته شود که کد سفارشی را به هدر صفحه اصلی خود اضافه کنید.
- اضافه کردن نشانه گذاری CSS: CSS (Cascading Style Sheets) زبان نشانه گذاری است که برای اعمال رنگ ها و سایر عناصر طراحی در وردپرس استفاده می شود. معمولاً مکانهایی برای اضافه کردن CSS سفارشی در قالب وجود دارد، اما میتوانید آن را به هدر یا پاورقی نیز اضافه کنید.
احتمالاً دلایل زیادی برای اضافه کردن کد وجود دارد، اما اینها رایج ترین دلایل برای صاحبان وب سایت هستند.
چگونه کد خود را اضافه کنیم
راه های زیادی برای اضافه کردن کد به سربرگ و پاورقی وردپرس وجود دارد.
ما به شما نشان می دهیم که چگونه با استفاده از:
- تم Astra
- عنصر
- سفارشی ساز وردپرس
- فایل Header.php/Footer.php
- از یک افزونه استفاده کنید
1. Astra Header یا Footer Builder
Astra دارای دو ابزار برای کمک به افزودن کد به هدر و پاورقی است، Header Builder و Footer Builder.
هر دو از داشبورد Astra قابل دسترسی هستند و ویژگیهای کشیدن و رها کردن را برای کمک فراهم میکنند هدر یا پاورقی خود را بسازید.
رابط کاربری از سفارشی ساز وردپرس استفاده می کند و استفاده از آن بسیار آسان است
اجازه دهید نحوه اضافه کردن کد به هدر را به شما نشان دهم. افزودن کد به فوتر دقیقاً به همین صورت خواهد بود.
انتخاب کنید آسترا > داشبورد > هدر بیلدر.
یک ناحیه خالی از هدر را انتخاب کرده و یک علامت اضافه کنید HTML مسدود کردن
را انتخاب کنید بلوک HTML بنابراین می توانید تنظیمات را در منوی سمت چپ مشاهده کنید و کد خود را تایپ کرده یا در قسمت محتوا قرار دهید.
اگر یک کد رهگیری اضافه میکنید و نمیخواهید قابل مشاهده باشد، مرحله بعدی را انجام دهید.
اگر چیزی برای طراحی خود اضافه می کنید که می خواهید قابل مشاهده باشد، از آن صرف نظر کنید.
سه نماد دستگاه را در قسمت انتخاب کنید دید بخش زیر بلوک به طوری که قابل مشاهده نباشد و رنگ آبی را انتخاب کنید منتشر کنید دکمه در بالا
این تمام چیزی است که برای افزودن کد به سربرگ و پاورقی با Astra وجود دارد!
افزودن کد به فوتر دقیقاً به همین صورت است. فقط انتخاب کنید پاورقی از داشبورد Astra.
همچنین می توانید به جای HTML از بلوک ویجت استفاده کنید و ویجت متنی را نیز در آن قرار دهید.
اگر کد را در چندین قسمت از سایت خود قرار می دهید، می تواند مفید باشد.
2. Elementor Header & Footer Builder
اگر کاربر Elementor Pro هستید، یک ویژگی Custom Code وجود دارد که می توانید از آن برای اضافه کردن کد در هر مکانی استفاده کنید.
انتخاب کنید عنصر > کد سفارشی > افزودن جدید
عنوانی اضافه کنید، موقعیتی تعیین کنید و برای ذخیره کار خود منتشر کنید.
ما از Elementor Pro استفاده نمی کنیم و تصور می کنیم بسیاری از شما نیز از این کار استفاده نمی کنید. بنابراین اجازه دهید به شما نشان دهیم که چگونه این کار را با استفاده از نسخه رایگان انجام دهید.
ما از Elementor Header & Footer Builder استفاده می کنیم.
به روشی مشابه Astra کار می کند و از آن قابل دسترسی است ظاهر > Elementor Header & Footer Builder.
همانطور که قبلاً با هدر کار کرده ایم، اجازه دهید این بار کد را به فوتر اضافه کنیم.
نشانگر را روی پاورقی خود نگه دارید و انتخاب کنید با Elementor ویرایش کنید به همان روشی که یک پست یا صفحه را انجام می دهید.
فوتر شما اکنون در ویرایشگر آشنای Elementor باز می شود.
از اینجا می توانید یک عنصر پاورقی را انتخاب کنید و یک بلوک HTML یا متن اضافه کنید، یا یک خط جدید به پاورقی خود اضافه کنید و یک بلوک اضافه کنید.
بیایید یک خط جدید و یک بلوک متن اضافه کنیم، سپس کد خود را تایپ کرده یا در آن بلوک قرار دهید.
کد را در سمت چپ و جایی که در فوتر در مرکز ظاهر می شود، خواهید دید.
اگر نمیخواهید بلوک جدید قابل مشاهده باشد، آن را انتخاب کنید پیشرفته برگه بلوک و به پایین بروید پاسخگو.
برای مخفی کردن بلوک در همه دستگاهها با تغییر دادن هر تنظیم انتخاب کنید پنهان کردن.
شما باید بلوک را در قسمت مرکزی سایه قرار دهید تا نشان دهید که پنهان است.
انتخاب کنید منتشر کنید در گوشه سمت راست بالا برای ذخیره تغییرات.
3. سفارشی ساز وردپرس
سفارشی ساز وردپرس دسترسی آسان به هدر و پاورقی شما را فراهم می کند.
اینکه چقدر میتوانید آنها را تغییر دهید به موضوع شما بستگی دارد، اما قطعاً باید مکانهایی برای افزودن کد وجود داشته باشد.
انتخاب کنید ظاهر > سفارشی کنید برای باز کردن سفارشی ساز وردپرس.
ورودیهای سرصفحه و پاورقی را در منوی سمت چپ مشاهده خواهید کرد.
همانطور که نحوه استفاده از سفارشی ساز با Astra را به شما نشان دادیم، در اینجا آن را تکرار نمی کنیم.
4. Header.php یا Footer.php را به صورت دستی ویرایش کنید
ویرایش دستی فایلهای وردپرس آخرین راهحل است، عمدتاً به این دلیل که راههای سادهتری برای انجام آن وجود دارد که ریسک کمتری دارد.
اگر به صورت دستی فایلها را ویرایش کنید، اشتباه کردن و تأثیرگذاری بر تجربه کاربر آسان است.
با بهروزرسانی طرح زمینه، تغییرات نیز بازنویسی میشوند. مگر اینکه از a استفاده کنید تم کودک البته
در اینجا نحوه انجام این کار در صورت تمایل آورده شده است:
حرکت به ظاهر > ویرایشگر فایل تم در نوار کناری وردپرس شما
مطمئن شوید که موضوع درست در سمت راست بالای صفحه انتخاب شده است تم ها را ویرایش کنید صفحه نمایش
سپس فایلی را که می خواهید تغییر دهید در منوی سمت راست انتخاب کنید. که یا header.php یا footer.php خواهد بود.
بیایید از header.php در این مثال استفاده کنیم.
فایل سمت راست را انتخاب کنید و نام آن را در بالا به عنوان یک علامت دوبار مشاهده خواهید کرد.
درست قبل از بستن تگ کد را به فایل اضافه کنید، مانند این:
رنگ آبی را انتخاب کنید به روز رسانی فایل دکمه در پایین برای ذخیره تغییرات شما.
کد خود را تست کنید تا مطمئن شوید همه چیز کار می کند.
اگر این کار را کرد، کد را در جای خود بگذارید. اگر تا زمانی که به درستی کار نکند آن را حذف یا اصلاح نمی کند.
5. از یک پلاگین استفاده کنید
آخرین راه برای افزودن کد به هدر یا پاورقی خود استفاده از یک افزونه است.
پلاگین های زیادی وجود دارد اما این دو بسیار خوب هستند:
اجازه دهید شما را با استفاده از Header Footer Code Manager آشنا کنیم.
آن را دانلود و نصب کنید و افزونه را در وب سایت خود فعال کنید.
جدید را انتخاب کنید HFCM منوی سمت چپ
را تکه ها صفحه جایی است که شما لیستی از تمام قطعهها یا تکههای کد خود را میبینید. در ابتدا خالی خواهد بود زیرا ما هنوز هیچ کدام را ایجاد نکرده ایم.
کلیک کنید یک قطعه جدید اضافه کنید و تمام تنظیمات را پر کنید:
- نام قطعه: این نام فقط برای اهداف سازمانی است.
- نمایش سایت: محل نمایش کد را انتخاب کنید. به عنوان مثال، در سراسر سایت یا فقط در صفحات خاص، پست ها، برچسب ها یا جایی که از یک کد کوتاه استفاده می شود، نمایش داده شود.
- حذف صفحات و حذف پست ها: صفحاتی را انتخاب کنید که قطعه در آنها قرار میگیرد نه نمایش داده شود.
- مکان: انتخاب کنید که آیا می خواهید کد به هدر یا پاورقی اضافه شود.
- نمایش دستگاه: انتخاب کنید که آیا می خواهید کد روی موبایل، دسکتاپ یا هر دو فعال شود.
- وضعیت: قطعه را فعال یا غیرفعال کنید.
در زیر پانل تنظیمات، یک ناحیه متنی برای افزودن کد خواهید دید.
کد خود را اضافه کنید و ضربه بزنید ذخیره کنید.
اگر برگردی به تکه ها صفحه، قطعه کد خود را خواهید دید.
مطمئن شوید که آن را تغییر دهید روشن و کد خود را تست کنید و باید کاملاً کار کند!
نتیجه گیری
ببینید؟ ما به شما گفتیم اضافه کردن کد به هدر یا پاورقی آسان است!
اگر از تم Astra استفاده می کنید (و چرا این کار را نمی کنید؟)، سازندگان سرصفحه و پاورقی آن را ساده می کنند.
کاربران Elementor می توانند با ویژگی Header & Footer Builder یا Custom Code کد اضافه کنند.
همچنین میتوانید header.php یا footer.php را در صورت نیاز یا استفاده از افزونه تغییر دهید.
کدام روش برای شما بهتر جواب می دهد؟ در نظرات زیر به ما بگویید!
Pratik Chaskar نقش محوری CTO را در Brainstorm Force بر عهده دارد و به عنوان ستون فقرات شرکت عمل می کند. پراتیک که به دلیل مهارت های سازمانی، تفکر استراتژیک، نگرش حل مسئله، و تخصص در رهبری و اجرای برنامه ها شهرت دارد، نقش مهمی در چشم انداز فناوری BSF ایفا می کند.
افشاگری: این وبلاگ ممکن است حاوی پیوندهای وابسته باشد. اگر از طریق یکی از این لینک ها خریدی انجام دهید، ممکن است کمیسیون کمی دریافت کنیم. افشاگری را بخوانید. مطمئن باشید که ما فقط محصولاتی را توصیه می کنیم که شخصاً از آنها استفاده کرده ایم و معتقدیم برای خوانندگان ما ارزش بیشتری خواهد داشت. با تشکر از حمایت شما!
[ad_2]
منبع:totalwptheme